- Inhaltsverzeichnis
- Satzkonventionen
- Wichtige Grundlagen
- Handhabung einzelner Elemente
- Sonstige wichtige Punkte
Satzkonventionen¶
Wichtige Grundlagen¶
Formatvorlagen¶
Die Benennung der Absatz- und Zeichenformate ist durch ein Verlagstemplate vorgegeben. Die darin aufgeführten Formatvorlagennamen müssen unbedingt verwendet werden und werden gegen eine hinterlegte Liste erlaubter Grundformatnamen geprüft. Anhand der Namen der Formate werden die Inhalte in die richtigen XML-Elemente konvertiert.
Wie die Absatzformate formatiert sind, ist für die anschließende Konvertierung unerheblich und wird durch den Verlag festgelegt. Spielraum für Layout-Varianten gibt es mithilfe der Tildenvarianten.
| Wichtig |
| Formatnamen dürfen keine Sonder- und Leerzeichen enthalten. Eine Ausnahme bildet hier die Tilde (~). |
Das Tildenkonzept¶
Varianten eines Formates können durch die Verwendung einer Tilde (~) definiert werden. Dazu kann ein Format dupliziert und die Tilde sowie eine Zusatzbezeichnung angehängt werden. Einem Absatz »Motto« könnte also eine Variante »Motto~rechts« hinzugefügt werden. Dies kann vorkommen, wenn das Motto eines anderen Kapitels anders ausgezeichnet werden soll. Tilden dürfen nur an den eigentichen Formatnamen angehängt werden, nicht jedoch an Formatgruppennamen (Ordnernamen).
Diese Formatvarianten mit Tilde dienen hauptsächlich dazu, semantisch wichtige Grundformatnamen (Gedicht, Zitat, …) von semantisch unwichtigen Layoutinformationen für die Konvertierungslogik abzugrenzen (Gedicht~rechts, Zitat~LZ_vor). Diese muss anhand des Formatnamens eines Absatzes unterscheiden können, ob es sich um ein Grundtextformat oder eine Überschrift handelt. Sie muss aber nicht berücksichtigen, ob es sich um eine Variante mit mehr Abstand nach oben oder einem zusätzlichen Einzug handelt. Für diese Art der zusätzlichen Layoutinformationen für ansonsten vom Typ her gleiche Absätze, gibt es diese sogenannten »Tildenvarianten«.
Bei der Weiterverarbeitung der InDesign-Daten werden diese Formate genauso behandelt, als gäbe es keine Tilde (siehe Kasten). Sinnvoll kann dies beispielsweise bei Überschriften sein, für die es Varianten mit und ohne Nummerierung gibt (unterschiedlicher negativer Einzug). Alle Layoutinformationen einer solchen Tildenvariante werden ins XML übernommen (und je nach Verlagsfestlegungen später ignoriert).
Da das XML im Normalfall ein Austausch- und Archivierungsformat ist, können diese Layout-Informationen dann aber auch einfach entfernt werden (der Name des ursprünglichen Absatzformates, sowie eventuelle manuell eingestellte Abweichungen von diesem Format). Die semantischen Informationen bleiben jedoch erhalten, da der Absatz mit Gedicht-Format im XML in ein Gedicht-Element umgewandelt wurde.
| Tipp |
| Auch mehrere Tilden dürfen in einem Formatnamen verwendet werden. Z.B. »Tab_GT~LZ_vor~SPLIT« |
| Wichtig |
Tilden dürfen nicht verwendet werden, um Formate zu variieren, die ähnlich aussehen, aber eine andere, für die Konvertierung wichtige, Bedeutung haben. So ist es zwar legitim eine »U1_Frontmatter~Buch« anzulegen, die dann optisch von einer normalen »U1_Frontmatter«-Überschrift abgegrenzt ist (z.B. anderer Abstand nach unten, wenn U2 folgt). Aber nach einer »U1_Frontmatter« einen Absatz »U1_Frontmatter~Untertitel« auszuzeichnen würde bewirken, dass bei der Konvertierung die Tilde ignoriert wird. Dadurch erzeugt man bei der Konvertierung zwei Überschriften direkt hintereinander, was z.B. im EPUB den Untertitel auf die U1-Ebene heben würde, bzw. im XML einen Abschnitt erzeugen, der dann nur die erste Überschrift enthält, bevor eine zweiter mit dem Untertitel beginnt. Tilden dürfen nur an den eigentichen Formatnamen angehängt werden, nicht jedoch an Formatgruppennamen (Ordnernamen). |
Manuelle Abweichungen von Formatvorlagen¶
Grundsätzlich werden Abweichungen von Formatvorlagen mittransportiert.
Umgang mit InDesign-Buchdateien¶
Die Buchdatei und die Kapitel müssen den verlagsspezifischen Dateinamenskonventionen entsprechen. Zusätzlich wird an die Titelnummer ein Bindestrich, gefolgt von den nummerierten Buchbestandteilen angehängt.
Die Buchdatei selbst, sollte der Namenskonvention eines einfach Titels entsprechen. Mithilfe eines Skripts namens ExportChapterAsIDML.jsx werden aus dieser Buchdatei dann alle Kapitel als IDML exportiert, sowie auch eine Export-XML-Datei.
Diese XML-Datei, die das Buch repräsentiert, hat die Dateiendung .indb.xml und wird nach den einzelnen Kapiteln hochgeladen.
Bei der Bennenung von Bildern in Buchdateien ist es nicht nötig die Teilnummer anzuhängen, sofern die Namen der Bilder im Gesamtbuch nur einmalig vorkommen.
| Wichtig |
| – Kommen in den einzelnen Kapiteln Stilvorlagen gleichen Namens, aber mit unterschiedlichen Definitionen vor, wird nur die letzte aus allen Teildateien übernommen! – Wenn sich nur ein Kapitel ändert, müssen die anderen Teile nicht neu hochgeladen werden. Laden Sie das geänderte Kapitel hoch und nehmen Sie dessen TEI-XML in die Versionskontrolle auf. Danach kann ein neues EPUB des ganzen Buches erzeugt werden, indem Sie die XYZ.xml-Datei erneut hochladen. – Die XYZ.indb.xml-Datei muss nur erneut hochgeladen werden, wenn noch Kapitel fehlten. Dies ist durch einen Fehler vom Typ Buchworkflow nach Upload der XYZ.indb.xml-Datei ersichtlich. Auch wenn die XYZ.xml-Datei hochgeladen wird und noch Kapitel fehlen, gibt es eine Warnung.– transpect kann zur Zeit nur Buchkapitel verarbeiten, die mit einer U1/Teil/Zwiti-Überschrift oder der Titelei beginnen! Jedes Kapitel sollte möglichst mit derselben Überschriftsebene beginnen, da die erste Überschrift im Kapitel immer zur höchsten Hierarchieebene wird. |
Schritt für Schritt Anleitung¶
- Auf die geöffnete Buchdatei (
XYZ.indb) wird das Skript ExportChaptersAsIDML.jsx angewendet. Dieses exportiert:- eine
XYZ.indb.xmlDatei, in welcher die Namen der einzelnen Kapitel in der entsprechenden Reihenfolge angegeben sind. - die Kapitel als IDML-Dateien
- eine
- Upload eines
.zip-Archivs mit allen IDML-Kapitel-Dateien. Möglichst die .indb.xml-Datei noch nicht mit hochladen, da es sonst länger dauert und noch kein Buch sinnvoll zusammengesetzt werden kann (da dafür erst die Kapitel als XML in die Versionskontrolle aufgenommen sein müssen). - Prüfen der Fehlerreports dieser Dateien und eventuell Probleme beheben
- Aufnahme der kapitelweisen TEI-XML-Dateien (Endung
.xml) mit dem entsprechenden Häkchen in die Versionskontrolle - Upload der Buchdatei (
XYZ.indb.xml) - Prüfen der Fehlerreports des ganzen Buches
- Aufnahme der Buchdatei (
XYZ.indb.xml) in die Versionskontrolle - Aufnahme der TEI-XML-Buchgerüstdatei (
XYZ.xml) in die Versionskontrolle. Dies ist besonders sinvoll, wenn alle Kapitel schon in die Versionskontrolle aufgenommen wurden. In dieser Datei steht die Grundstruktur mit einem Link zu den XML-Dateien der einzelnen Kapitel. Fehlen einzelne Kapitel und werden später nachträglich hochgeladen, muss auch dieXYZ.indb.xml-Datei erneut hochgeladen werden.
Korrekte Lesereihenfolge sicherstellen/Verankern¶
Um sicherzugehen, dass alle Elemente in der richtigen Reihenfolge ins XML und EPUB übernommen werden, ist es unerlässlich die Textrahmen in der Lesereihenfolge miteinander zu verketten. Dies ist auch mithilfe des StoryRef/StoryID-Mechanismus umsetzbar (z.B. für das Inhaltsverzeichnis). Ausgenommen sind Rahmen für Kolumnentitel und Seitenzahlen. Sofern sie von der Musterseite gelöst sind und die richtigen Formatnamen haben, werden sie entfernt.
Sollen auch Bilder, Tabellen oder beliebige andere Rahmen, die nicht im Textfluss stehen, bei der Konvertierung in XML-Formate oder in das EPUB-Format an derselben Stelle wie im Print eingebunden werden, müssen sie verankert werden. Dafür gibt es 3 Möglichkeiten:
- über den InDesign-Verankerungsmechanismus (Ziehen des blauen Quadrates in den Text)
- das Einfügen der Abbildung in den Textfluss (Ausschneiden und Einfügen)
- Workarounds mit bedingtem Text. Diese Möglichkeit ist zu Benutzen, wenn sich das zu verankernde Bild nicht auf derselben Doppelseite befindet, oder eine Verankerung den Text nicht verdrängt. Siehe hierfür auch StoryRef/StoryID-Mechanismus oder dem FigureRef-Mechanismus.
Ein allgemeineres InDesign-Dokument mit Beispielen und Verfahrensweisen für die Verankerung von Bildern befindet sich hier . Es gibt aber unter dem Reiter »Dateien« in Ihrem Verlagsprojekt auch ein verlagsspezifisches Dokument mit den entsprechend benannten Bildnamen.
Bedingter Text¶
Wie sie die Funktion Bedingter Text in InDesign verwenden können, ist hier nachzulesen.
Mithilfe der InDesign FunktionBedingter Text (Menü: Fenster → Schrift und Tabellen → Bedingter Text) lassen sich einige Mankos der Software umgehen, die einer sinnvollen Weiterverarbeitung der Satzdaten im Wege stehen. Dazu gehören:
- Das Verankern von Bildern/Rahmen in speziellen Fällen (z.B. außerhalb der referenzierenden Doppelseite).
- Das Einbinden von Alternativinhalten für EPUB oder ePDFs (z.B. für Handouts)
- Das Einbinden alternativer Impressen o.ä.
- Das Übernehmen von Printseitenzahlen
Die folgende Abbildung zeigt das Menü für bedingten Text mit einigen Beispielen.

| Wichtig |
| Generell sollte nur eine Bedingung pro Text zugewiesen sein und die Sichtbarkeit entsprechend der unten genannten Anforderungen in der Marginalie eingestellt werden. |
Alternative Inhalte im EPUB – EpubAlternative¶
In diesem Workflow kann die Bedingung dazu verwendet werden in Kästen und Tabellen den Namen eines alternativen Bildes anzugeben, der dann im EPUB dargestellt wird. Der Name der Abbildung(en) wird dafür z.B. in die Tabelle geschrieben, siehe dafür hier.

Beim Export nach XML einblenden, für Print ausblenden
Überschrift in Handout-Box
PrintOnly¶
Einige Teile eines Werkes werden nur für die Printausgabe benötigt, für elektronische Medien nicht. Mögliches Einsatzgebiet: Print-ISBN.
Beim Export nach XML einblenden
EOnly¶
Analog zu PrintOnly. Informationen, die nicht im Print, sondern nur in elektronischen Medien erscheinen sollen. Dafür werden sie für die Generierung des Print-PDFs einfach ausgeblendet.
Beim Export nach XML einblenden, für Print ausblenden
StoryID und StoryRef¶
Diese Bedingungen dienen dem Verankern von Gruppen oder Textrahmen, die sich nicht auf der selben Doppelseite befinden oder anderweitig in InDesign schlecht machbar sind (durch fehlende Textverdrängung o.ä., das Inhaltsverzeichnis).
Enthält ein Rahmen einen Text mit der Bedingung StoryRef, so sucht transpect nach einem Rahmen, in welchem derselbe Text mit der Bedingung StoryID enthalten ist. Achten Sie hier auf Leerzeicen und Groß- und Kleinschreibung. Dann wird der komplette Rahmen, der die ID enthält, an die Stelle eingefügt, wo sie per StoryRef referenziert wurde. Danach werden diese Bedingungen entfernt. Prüfregeln sorgen dafür, nicht umsortierte Bedingungen aufzufinden.
Im Haupttextfluss sollte keine StoryID verwendet werden, sondern nur zusätzliche Rahmen sollten mithilfe dieses Prinzips umsortiert werden.
Beim Export nach XML ausblenden
| Wichtig | |
| – | Zeichenformatabweichungen beachten: Beim Einfügen der StoryID- und StoryRef-Bedingungen sollte das Zeichenformat des bedingten Textes dem Format der umgebenden Textstellen entsprechen. Layoutabweichungen der bedingten Passagen (z.B. durch Hineinkopieren) können zu Konvertierungsfehlern führen. |
| – | Zwei StoryRef-Bedingungen (oder mehr) dürfen nicht im selben Absatz benutzt werden. |
| – | In aufeinanderfolgenden Absätzen gleichen Formates, die nur je eine StoryRef-Bedingung enthalten, muss am Ende zwingend noch ein Leerzeichen benutzt werden, sonst werden die Bedingungen zu einer einzigen zusammengefasst. Dieses LZ kann z.B. als EOnly ausgezeichnet werden, damit es im Print beim Ausblenden nicht stört. Diese Einschränkung bezieht sich nicht nur auf den direkt folgenden Absatz, sondern die folgenden. |
| – | Zwei IDs dürfen ebenfalls nicht innerhalb eines Textrahmens verwendet werden. |
| – | Leerzeichen werden berücksichtigt. Markieren Sie sie besser nicht mit. |
| – | Groß- und Kleinschreibung StoryRef »Rahmen1« wird keinen Textrahmen mit StoryID »rahmen1« umsortieren. |
Zur Handhabung dieser Verankerungsmethoden kann das Bildkonstellationsdokument herangezogen werden.
| Tipp |
| Anstatt umständlicher Verankerungen mit StoryID und StoryRef können im InDesign auch schon die Textrahmen nativ anders verknüpft werden. Außerdem lohnt es sich für Bildstrecken etc., die woanders referenziert werden sollen, wenn diese in eigene verknüpften Textrahmen eingefügt werden. Solche Rahmen können sich über mehrere Seiten erstrecken, werden untereinander verkettet, sind jedoch unabhängig vom Haupttextfluss. In eine solche Gruppe kann dann einfach eine StoryID eingetragen werden, die dann alle enthaltenen Elemente an eine andere Stelle sortiert. |
FigureRef¶
Soll nur eine Grafik eingebunden werden, die keine Legende hat (z.B. für ein Hintergrund- oder Kapitelaufmacherbild) kann der Name der Grafikdatei mithilfe einer Bedingung FigureRef eingebunden werden.
Der Name des referenzierten Bildes muss dieselbe Dateiendung haben, wie das im InDesign verlinkte Element. Wenn im InDesign also ein .pdf verknüpft wurde, muss auch ein .pdf referenziert werden!
Einzige Ausnahme: Wenn Bilder referenziert werden sollen, die im InDesign-Dokument mehrfach vorhanden sind, muss des Name des exportierten Bildes verwendet werden (Bildexportskript).
Das entsprechende Bild muss dafür irgendwo in der InDesign-Datei (nicht auf der Musterseite) platziert sein. Es kann zum Beispiel auf der Montagefläche liegen, oder irgendwo anders im Dokument (als eigener Rahmen, wo keine Möglichkeit für andere Verankerung mit bedingtem Text besteht).
FigureRef-Bedingungen können nun auch auf ganze Absätze angewendet werden. Auch mehrere Abbildungen hintereinander können so referenziert werden. Das Leerzeichen dient als Trenner für die einzelnen angegeben Bildnamen, genau wie ein Absatzende.
| Wichtig |
| Wenn per FigureRef referenziert wird, wird nur das entsprechende Bild referenziert. Das heißt, dass eventuell um das befindliche Rahmen und somit auch Objektformate nicht mitgenommen werden. |
Beim Export nach XML ausblenden
EPDFOnly¶
ISBNs oder andere Informationen, die nur für die Generierung eines E-PDFs wichtig sind, sollten mit diesem bedingten Text gekennzeichnet werden und werden noch vor der Generierung des XMLs entsorgt.
Beim Export nach XML ein- oder ausblenden
Checkliste für den IDML-Export und Upload¶
Um diversen Konvertierungsfehlern aus dem Weg zu gehen, sollte folgende Punkte vor dem Export nach IDML geprüft werden:
Exportvorbereitungen¶
- Wurden die Dateinamenskonvention eingehalten?
- der Datei selbst
- der verknüpften Abbildungen
- Wurden die Bilder mittels Skript exportiert?
- Sind nur die Ebenen mit dem Print-relevanten Inhalt eingeblendet?
- Sind alle Rahmen im Haupttextfluss verankert? Besonders
- Titelei
- IHV, weil spät erzeugt
- evt. Register
- Wurden die Ebenen mit nicht Print-relevanten Inhalten ausgeblendet?
- Wurde der bedingte Text richtig ein- und ausgeblendet? Falls möglich, verwenden Sie einen Export-Satz . Welche Bedingungen aus- und eingeblendet werden sollten, sehen Sie in den Marginalien beim Kapitel bedingter Text und unten in der kleinen Tabelle.
| Einblenden | Ausblenden |
|---|---|
| EpubAlternative | FigureRef |
| EOnly | StoryID |
| PrintOnly | StoryRef |
| EPDFOnly | |
Uploadvorbereitungen für ein vollständiges ePUB¶
- ist der Upload der Bilder erfolgt und wurden sie in die Versionskontrolle aufgenommen? [einmalig, bzw. immer bei Änderungen]
- Ist der Coverupload erfolgt (und in die Versionskontrolle aufgenommen)? [einmalig, bzw. immer bei Änderungen]
- Sind eventuelle Metadaten verfügbar? [automatisch oder manueller Upload]
Handhabung einzelner Elemente¶
Bilder¶
Müssen im InDesign verankert werden. Ein Dokument mit verschiedenen Lösungen befindet sich hier
Bilder müssen für das ePUB in taugliche Formate wie PNG oder JPG konvertiert werden, dafür benutzt man am Besten ein Skript.
Damit die Bilder im ePUB erscheinen müssen folgende Bedingungen erfüllt werden:
- Sie müssen den Dateinamenskonventionen entsprechen (in jedem Bildnamen muss also Werk-ID, Reihe und das Abbildungskürzel enthalten sein. Ausnahmen bilden hier Icons und Logos. Für die Konventionen konsultieren Sie bitte die entsprechende Redmine-Wiki-Seite des Verlages, für den Sie das Werk setzen.
- Die korrekt benannten Bilder müssen in InDesign verknüpft sein. (Es können für die Bilder Unterordner benutzt werden, Probleme gibt es aber, wenn sich innerhalb jener Ordner die Bildnamen wiederholen.)
- Dann sollten die Bilder mithilfe des Bildexportskriptes exportiert werden.
- Nun sollte die InDesign-Datei gespeichert und als IDML exportiert werden. Werden Bilder nämlich mehrfach verwendet, aber jeweils mit anderem Bildauschnitt, wird diese Information in die InDesign-Datei geschrieben.
transpectbenötigt sie um die Bilder dann korrekt zuordnen zu können. - Bilder zippen, um nur eine Datei hochladen zu müssen (die Bilder einzeln oder den kompletten Bild-Export-Ordner). Auch einzelne Bilder können hochgeladen werden, z.B. nach Korrekturen oder das Cover eines Werkes.
- Hochladen des
zip-Archivs (der Name des Archivs ist zwar unerheblich, aber benennen Sie es bitte sprechend, so dass man es im Fehlerfall besser auffinden kann.) - Nach dem Hochladen müssen alle Bilder in die Versionskontrolle aufgenommen werden. (Häkchen setzen und abschicken), ohne diese Aktion, hat
transpectkeinen Zugriff auf die Bilder. - Dann sind die Bilder in der Versionskontrolle hinterlegt und können beim nächsten Konvertierungsvorgang in das ePUB eingebettet werden (Dafür das
IDMLoder schon generierteXMLerneut hochladen oder erstmalig hochladen).
Wenn die Bilder vor der Konvertierung hochgeladen werden, sind sie schon bei der ersten Konvertierung im ePUB vorhanden. Werden die Bilder gemeinsam mit der IDML - Datei in einem .zip - Archiv hochgeladen, ist das nicht der Fall. Dies liegt daran, dass für jeden Dateityp, der hochgeladen wird, eine Aktion ausgeführt wird: DOCX- und IDML - Dateien werden beispielsweise nach XML und in ein ePUB konvertiert; TIFF- Dateien zum Beispiel nach JPG konvertiert (abhängig von den hinterlegten Einstellungen, eine Übersicht finden Sie über dem Wichtig-Kasten).
Erst nach dem Beenden diesen Aktionen können die Konvertierungsergebnisse in die Versionskontrolle aufgenommen werden. Und erst wenn die Bilder dort vorliegen, kann der ePUB -Konvertierungsprozess darauf zugreifen und sie in das ePUB einfügen.
| Hochgeladenes Bild | wird konvertiert nach | Anmerkung |
|---|---|---|
| pdf, PDF | jpg | Farbveränderungen können auftreten, wird auf eine Maximalgröße skaliert (600 x 700), 144 dpi. |
| tiff, tif, TIF, TIFF | jpg | |
| [XYZ]_COVER.tiff, [XYZ]_COVER.tif | jpg | Farbveränderungen können auftreten, wird auf eine Maximalgröße skaliert (700 x 1000), 144 dpi. |
| png, PNG | keine Konvertierung * | * wenn Auflösung kleiner gleich 300dpi beträgt. Sonst wird auf 300dpi runtergerechnet. Falls Farbraum CMYK ist, wird er zu RGB geändert, was zu Farbveränderungen führen kann. |
| jpg, jpeg, JPG, JPEG | keine Konvertierung * |
| Wichtig |
| Wenn die Reihe noch nicht angelegt ist, können auch keine Dateien in die Versionskontrolle aufgenommen werden. Bitte kontaktieren Sie hierfür Ihren technischen Ansprechpartner. |
Abbildungen mit Legenden¶
Ähnlich wie bei Tabellen gibt es bei Abbildungen mit Legenden (= Bildunterschrift bzw. Bildüberschrift) besondere Regeln, die eingehalten werden müssen, damit transpect die zusammengehörigen Absätze einer Abbildungsumgebung zuordnen kann.
Dafür muss untenstehende Reihenfolge eingehalten werden.
| 1. Anordnungsmöglichkeit (Legende über Bild) | 2. Anordnungsmöglichkeit (Legende unter Bild) | |
|---|---|---|
| 1. | Bildunterschrift/überschrift | Absatz/Absätze mit Abbildung(en) |
| 2. | Absatz/Absätze mit Abbildung(en) | Bildunterschrift/überschrift |
| 3. | Abbildungsnoten/quellen | Abbildungsnoten/quellen |
Das heißt, dass innerhalb eines Werkes immer dieselbe Exportreihenfolge dieser Elemente hergestellt werden muss. Möglichkeiten wie dies realisiert werden kann, finden Sie hier.
| Wichtig | |
| Abbildungen stehen in InDesign immer auch in einem Absatz. Mithilfe dieses Absatzes kann z.B. die horizontale Einrückung oder eine Einzug geregelt werden. Hier muss darauf geachtet werden, dass: | |
| – | dieser umgebende Absatz keinen weiteren Text enthält (es sei denn es handelt sich ausdrücklich um eine Abbildung innerhalb eines Absatzes). |
| – | Das Absatzformat des umgebenden Absatzes z.B. Kein Absatzformat oder Einfacher Absatz oder das speziell definierte Format zum Einfügen von Bildern Bild ist. Sonst können ungünstige Nebeneffekte entstehen. So kann ein Überschriftenformat um eine Abbildung dazu führen, dass tatsächlich eine leere Überschrift mit Bild entsteht. |
| Wichtig | |
| Oft reicht es nicht aus, Bild und Legende zu gruppieren, wenn beide in eigenen Rahmen stehen. Beim Export kann deren Reihenfolge verändert werden. Verketten Sie die Rahmen deswegen miteinander. | |
Coverbilder¶
Coverbilder müssen für die Erstellung des ePUBs nicht zusätzlich in das InDesign-Dokument übernommen werden. (Eventuell müssen Sie hier aber Ihren verlagsspezifischen ePDF-Workflow beachten).
Das Coverbild sollte nach JPG konvertiert werden und entsprechend der Namenskonvention über transpect hochgeladen und in die Versionskontrolle aufgenommen werden.
Auch das Hochladen von TIFF ist möglich, führt aber unter Umständen zu Farbveränderungen, da sich bei der Konvertierung nach JPG der Farbraum ändert. Dadurch werden die Bilder meist dunkler.
Logos und Icons¶
Sollten den entsprechenden Namenskonventionen des Verlages entsprechen, damit sie während der Konvertierung ausgetauscht und eventuell umsortiert werden können.
Im Normalfall müssen sie dann nicht mit jedem Werk mithochgeladen werden, können auch in einem anderen Verzeichnis als die werkspezifischen Abbildungen liegen und müssen vor allem nicht immer umbenannt werden.
Bilder exportieren¶
Für den Bild-Export sollte ein InDesign-Skript verwendet werden, welches automatisch alle Bilder aus InDesign exportiert. Details zur Benutzung finden Sie hier.- Formate: JPG und PNG
- Beschnitte, Drehungen und der Anschnitt werden mit exportiert
- Falls ein Bild mehrfach verknüpft ist, wird für jede Version der Verknüpfung eine eigene Datei mit neuem Dateinamen erstellt. Diese müssen dann alle hochgeladen werden.
Werden die Originalbilddaten hochgeladen, werden diese in den meisten Fällen konvertiert, was zu Auflösungs- und Farbraumänderungen führen kann. Da dies selten gewünscht sein wird, sollte auf das Skript zurückgegriffen werden.
Farbraum¶
Die Bilder werden vom Skript im RGB-Farbraum exportiert. Möchte man manuell Bilder hochladen, muss man beachten, dass diese im RGB-Farbraum sind.
Listen¶
Damit Listen korrekt im XML und HTML dargestellt werden, müssen sie von transpect korrekt verschachtelt werden. Dafür gibt es einen Mechanismus, der sich die Absätze mit Listenformat vornimmt und Anhand der Einrückungen, Listensymbole und negativer Erstzeileneinzüge sowohl tiefere Ebenen, als auch Folgeabsätze erkennt.
Aufzählungslisten (Symbollisten)¶
- Listenpunkte können durch die Formatvorlagen definiert werden (Listentyp Aufzählung und das entsprechende Zeichen auswählen)
Listenfolgeabsätze habe das entsprechende Listenformat, mit Tilde ~Folge. Wichtig für die Listenerkennung ist, dass der Abstand nach links genau dem Wert des zugehörigen Listenformates entspricht (bzw. dessen negativen Erstzeileneinzuges).- Listenabsätze zweiter Ebene. Damit diese korrekt zu einer Unterliste umgewandelt werden, ist die Einrückung entscheidend! Nur der Formatname einer zweiten Ebene, reicht dafür noch nicht aus. Die Einrückung muss größer als bei der Liste darüber sein.
– Anstatt durch das Absatzformat definiert, kann ein Listenpunkt auch mit einem Symbol und Tabulator realisiert werden, sofern die Einrückungen korrekt sind.
nummerierte Listen¶
- analog zu Aufzählungslisten
- auch Buchstabenlisten können umgesetzt werden
Was zur Zeit darstellungstechnisch von den Lesegeräten noch kaum unterstützt wird, sind Listen, die nicht bei 1 beginnen oder unterbrochen sind. Aus solchen Listen werden dann von transpect Definitionslisten gemacht.
Definitionslisten¶
Andere Listentypen, sofern sie ein Listen-/Glossar-/Zeittafelformat haben, werden ebenfalls als Definitionslisten dargestellt. Dazu gehören z.B. Listen mit unterschiedlichen Aufzählungssymbolen aber derselben Einrückungstiefe.
Hyperlinks¶
Hyperlinks müssen über das Hyperlinkbedienfeld in InDesign erstellt werden. Zur Erstellung von Hyperlinks gibt es eine ausführliche Anleitung
Auch interne Verweise können mit Hyperlinks realisiert werden. Das Ziel des Hyperlinks muss also an jener Stelle im Hyperlinkbedienfeld hinterlegt werden.
| Wichtig |
| Hyperlinks auf externe Seiten müssen mit http oder https oder ftp beginnen. |
| Webadressen werden nicht automatisch verlinkt! Der Link muss schon im InDesign vorhanden sein. |
Inhaltsverzeichnis¶
Das Print-Inhaltsverzeichnis wird für die ePUB-Erstellung nicht berücksichtigt.
Abschnitte, die mit den Inhaltsverzeichnisformaten ausgezeichnet sind und eine entsprechende »U1_Frontmatter« haben, werden bei der Konvertierung entfernt und durch die tatsächlichen Überschriften ersetzt. Dafür sollte bei der Generierung des IHV direkt »U1_Frontmatter« für die Überschrift der Formate verwendet werden und die entsprechenden IHV-Formate für den Inhalt des IHV.
Nach der Generierung des IHV, sollte es per StoryID verankert werden.
Mit diesem Mechanismus kann pro Werk momentan immer nur ein dynamisches Inhaltsverzeichnis erstellt werden. Gibt es in einem Werk mehrere Verzeichnisse, müssten diese gesondert behandelt werden. Z.B manuell verlinkt und nicht mit IHV-Formaten ausgezeichnet, weil solche Absätze ja entfernt werden. Ausnahmen bilden Tabellen- und Abbildungsverzeichnisse. Diese können zusätzlich zum normalen IHV dynamisch generiert werden. Dies geschieht jedoch nur, wenn diese Funktionalität angeschaltet wird.
Auch wenn es kein IHV im InDesign-Dokument gibt, wird eines bei der HTML-Erzeugung generiert, sofern dies in den Reihenvorgaben des Verlages nicht anders vorgeschrieben wird.
- Die Anzahl der Überschriftsebenen (bzw. Hierarchietiefe) ist für jeden Verlag festgelegt.
- Die einzelnen Bestandteile, die sowohl im HTML-TOC, als auch im NCX (wird bei den meisten Lesegeräten an der Seite angezeigt) aufgenommen werden sollen, sind vom Verlag festgelegt. (»U1« ist Standard, doch auch »U1_Num«, »Kap_Verf«, »U1_Untertitel« etc. können hier mit festgelegten Trennern übernommen werden. Ein Trenner kann z.B. ein Doppelpunkt zwischen Kapitelverfasser und Titel sein).
Frontmatter¶
Zum Frontmatter zählen Inhaltsverzeichnis, Titelei, eventuell Texte über die Autoren etc. und sollten mit den entsprechenden Frontmatter-Formaten ausgezeichnet werden.
Grundsätzlich können Frontmatter-Bestandteile auch am Buchende verwendet werden. Jedoch, empfiehlt es sich diese Teile mit Frontmatter-Formaten in eigene Textrahmen zu stellen und mit bedingtem Text im eigentlich Frontmatter zu verankern. Das verkürzt die Konvertierungszeit erheblich, da sonst bis zum Ende des Buches nach Frontmatter-Absätzen gesucht werden muss um diese in eigene Abschnitte aufzuteilen.
Auch eine Verkettung der Rahmen ist möglich, aber bei automatisch generierten Inhaltsverzeichnissen eher ungeeignet.
Im EPUB werden die Teile dann an die festgelegten Stellen gestellt.
Seitenverweise¶
Zwei Arten von Seitenverweisen können auftreten und automatisch verarbeitet:
Seitenverweis mit InDesign-Querverweispalette erstellen¶
InDesigns Querverweisfunktion oder Hyperlinkfunktion kann zum Erstellen von Querverweisen genutzt werden. Ausführliche Informationen kann man hier finden: https://helpx.adobe.com/de/indesign/using/cross-references.html
Wenn zusätzlich das Zeichenformat Seitenverweis verwendet wird, wird S. oder Seite, sofern vom Verlag festgelegt, durch etwas anderes ersetzt.
Normaler Text mit Seitenverweis-Zeichenformat¶
Seitenverweise können auch ohne echten Verweis verlinkt werden, wenn das Seitenankerskript verwendet wurde. Dann wird der Text, der mit dem Zeichenformat Seitenverweis ausgezeichnet wurde analysiert und wenn er nachfolgendem vereinfachten Muster entspricht durch ein Symbol und einen Link auf die angegebene Seitenzahl ersetzt.
(?[siehe|vgl.][ ]*[S\.|eiten?][ ]+\d+[ ]?[ff?.]?)?[[bis|-|—|und]?\d+[ff?.]?]?)? ? Null oder ein Vorkommen \d Ziffer [] Gruppen, deren Inhalt vorkommt | oder + mindestens ein Vorkommen * beliebig häufiges Vorkommen
Damit können dann z.B. folgende Seitenverweise automatisch erkannt und verlinkt werden:
- Siehe S. 123
- Siehe S. 123 f
- vgl. S. 123ff.
- vgl. Seite 123 bis 127
- (Seiten 123–126)
- vgl. Seite 123f und 127f
Tabellen¶
InDesigns Tabellen können relativ genau von InDesign nach HTML konvertiert werden. Es empfiehlt sich eine saubere Auszeichnung mit Tabellen- und Zellenformaten, da manuelle Einstellungen wie Linien und Innenabstände zwar erhalten bleiben, aber nicht in allen Fällen sinnvolle Ergebnisse liefern, besonders was die Adhoc-Formatierung von Tabellen ohne Linien angeht.
Handelt es sich um Tabellen mit Tabellenlegende wird von transpect eine bestimmte Reihenfolge erwartet, damit die einzelnen Elemente sinnvoll zu einer Tabellenumgebung zusammengefasst werden. Die Reihenfolge entnehmen Sie bitte der folgenden Tabelle.
| 1. Anordnungsmöglichkeit | 2. Anordnungsmöglichkeit | |
|---|---|---|
| 1. | Tabellenunterschrift/überschrift | Tabelle(n) |
| 2. | Tabelle(n) | Tabellenunterschrift/überschrift |
| 3. | Tabellennoten/quellen | Tabellennoten/quellen |
| Wichtig | |
| Tabellen stehen in InDesign immer auch in einem Absatz. Mithilfe dieses Absatzes kann z.B. die horizontale Einrückung oder eine Einzug geregelt werden. Hier muss darauf geachtet werden, dass: | |
| – | dieser umgebende Absatz keinen weiteren Text enthält (es sei denn es handelt sich ausdrücklich um eine Tabelle in einem Absatz). |
| – | Das Absatzformat des Absatzes z.B. Kein Absatzformat oder Einfacher Absatz oder ein speziell definiertes Tabellenabsatzformat ist. Sonst können ungünstige Nebeneffekte entstehen. So kann ein Überschriftenformat um eine Tabelle dazu führen, dass tatsächlich die Tabelle in einer Überschrift steht. |
Tabellenfußnoten¶
Fall 1 – Unsichtbare Fußnoten¶
Anhand der folgenden Tabelle 1 wird demonstriert, wie solche unechten Fußnoten verwendet werden und wie sie gekennzeichnet werden müssen. Am Ende dieses Absatzes ist eine normale Fußnote angelegt (Schrift → Fußnote einfügen), die mithilfe des Zeichenformats »Tabellenfussnote_ZifferUnsichbar« unsichtbar gemacht (also mit der Farbe des Papiers eingefärbt) wurde. Dadurch entsteht am Fuß der Seite eine echte mitlaufende Fußnote, dieser sollte das normale Fußnotenzeichenformat zugewiesen sein. An der Stelle innerhalb der Tabelle, wo die Fußnote eigentlich stehen soll, wird die entsprechende Fußnotenziffer mit dem Zeichenformat »Tabellenfussnote_unecht« eingefügt. Bei Änderungen in der Nummerierung muss diese manuell geändert werden!

Fußnoten in einer Tabellenzelle simulieren¶
Um eine Fußnote in einer Tabellenzelle anzulegen, wird händisch eine Fußnote mit dem Zeichenformat »Tabellenfussnote_unecht« in die Tabelle eingefügt. Am Ende der Tabelle wird eine neue Zeile eingefügt, in welcher der Inhalt der Fußnote enthalten ist. Deren Absatzformat ist das normale Fußnotenabsatzformat, die Fußnotenziffer hat das Zeichenformat »TabellenfussnoteInZelle_Ziffer«. Beim Konvertieren wird die zusätzliche Zeile der Tabelle entfernt. Da beide Ziffern händisch manipuliert werden, muss darauf geachtet werden, dass folgende, echte Fußnoten korrekt nummeriert werden. Wie dies umgesetzt ist, zeigt Tabelle 2.

Alternative Abbildungen für Tabellen einbinden¶
Oft werden sehr breite Tabellen (= viele Spalten oder lange, nicht trennbare Wörter in den Spalten) in den E-Readern rechts abgeschnitten. Falls die Tabelle dennoch genauso dargestellt werden soll, kann eine alternative Abbildung der Tabelle erstellt werden. Da der textuelle Inhalt der Tabellen für das XML dennoch wichtig ist und irgendwann auch hoffentlich die Reader besser werden, sollten sowohl die eigentliche Tabelle als auch ihre grafische Repräsentation kodiert werden. Wann dieses Vorgehen beim Satz nötig ist, ist mit dem Verlag zu klären (z.B. als Korrekturanweisung oder Eigeninitiative nach Sichtkontrolle auf Geräten).
Vorgehen:
- Die Abbildung muss erstellt werden und möglichst als
pngoderjpgbereitgestellt werden. Auchtiffoderpdfist möglich, dann wird sie konvertiert. Falls die Tabelle über mehrere Seiten geht, sollten entsprechend mehrere Abbildungen erstellt werden. Dafür kann entweder mit Screenshots gearbeitet werden oder entsprechende Tabellen werden in einem externen Dokument gesetzt und dann als PDFs exportiert und in das Hauptdokument eingefügt. - Die Abbildungen muss den Bildnamenskonventionen entsprechen damit sie in die Versionskontrolle aufgenommen werden kann. (Erst wenn sie dort aufgenommen wurde, kann sie im ePUB eingebettet werden).
- Der Name der Abbildung(en) wird in die Tabellen mit dem bedingten Text vom Typ
EpubAlternativeeingetragen. Vorsicht bei Textankern oder anderen Konstrukten (Ankermarken, Indexeinträge, etc.), diese sollten nicht mit markiert werden. Mehrere Abbildungsnamen können mit Leerzeichen separiert ebenfalls eingetragen werden. Auch kann man mehrere Bedingungen benutzen, falls man pro Seite, über die die Tabelle läuft, eine Abbildung angeben möchte.

Geteilte Kästen/Tabellen zusammenfügen¶
Eine besondere Verwendung der Tilde erfolgt bei geteilten Absätzen. Dies sind Absätze, die aus satztechnischen Gründen in zwei Absätze unterteilt werden müssen, aber im elektronischen Medium wieder zusammengeführt werden müssen. Dieser Fall kann in Kästen/Boxen oder Tabellen auftreten. Für diese Fälle wird das reservierte Wort ~SPLIT an den Formatnamen des ersten Teils des geteilten Absatzes gehängt, wodurch er mit dem folgenden zusammengefügt wird. Ebenso wird mit Tabellenzellen- oder Objektformatnamen verfahren, falls diese zusammengefügt werden müssen.
- Absätze werden nur zusammengefügt, wenn auch das umgebende Element (Zelle/Objektformat bei Textrahmen)
~SPLITenthält. - Nur der letzte Absatz in einer Zelle/einem Textrahmen sollte mit
~SPLITausgezeichnet sein - Alle Zellen einer Zeile müssen dann per
~SPLITzusammengefügt werden.
Zusammenfügen der Zelle¶
Zellenformat mit ~SPLIT |
| Absatz. |
---------- Seitenumbruch im Print ---------
| Neuer Absatz. |
ergibt im XML:
Zellenformat mit ~SPLIT |
| Absatz. |
| Neuer Absatz. |
Zusammenfügen der Zelle und des Absatzes¶
Zellenformat mit ~SPLIT |
Absatz mit ~SPLIT, der mittendr |
---------- Seitenumbruch im Print ---------
in unterbrochen wird und zusammengefügt wird. Auf Leerzeichen achten, diese eventuell mit EOnly einfügen. Der Absatz bekommt das Absatzformat des ~SPLIT-Absatzes, die Inhalte werden zusammengefügt. |
ergibt im XML:
Zellenformat mit ~SPLIT |
Absatz mit ~SPLIT, der mittendrin unterbrochen wird und zusammengefügt wird. Auf Leerzeichen achten, diese eventuell mit EOnly einfügen. Der Absatz bekommt das Absatzformat des ~SPLIT-Absatzes, die Inhalte werden zusammengefügt. |
Der Mechanismus funktioniert auch, wenn beispielsweise ein Kasten/eine Zelle über mehrere Seiten geht. Dann bekommt jede(r) Zelle/Textrahmen, der mit dem nächsten zusammengefügt werden soll ein ~SPLIT angehängt.
Register (Index)¶
Die automatische Verlinkung von Registereinträgen erfolgt zur Zeit nur, wenn die Einträge in InDesign als Indexeintrag (mit Seitenverweis) ausgezeichnet, bzw. eingefügt wurden.
Existieren keine echten Indexeinträge, wird das Register hart mit Seitenzahlen übernommen. Eventuell verlagsweise abweichende Workflows sind noch individuell zu konzipieren und implementieren.
Mehrstufige Register¶
Können alternativ zu einstufigen Registern verwendet werden. Momentan ist folgende Lösung implementiert:
- Die Überschrift des Registers wird als Indexeintrag angelegt und mit einem Suffix versehen, der dem Registertyp entspricht.
- Die Registertypen ergeben sich aus den Register-Absatzformaten, genauer dem ersten Teil nach der Tilde.
- Der Suffix besteht aus einem Slash (/), einer Raute (#) und einem weiteren Slash, sowie dem Registertyp-Kürzel.
Beispiele für solche Hauptindexeinträge:- Personenregister /#/Pers
- Ortsregister /#/Ort
- Sachregister /#/Sach
- alle weiteren Verweise sind dann jeweils Untereinträge zu diesen Überschriften.
- Siehe Verweise und ähnliches funktionieren mit diesem Feature nicht. Sie können nur bei Index-Einträgen auf oberster Ebene verwendet werden.

Die Indexeinträge mit den Suffixen werden bei der Konvertierung entfernt und stattdessen alle Untereinträge in das jeweilige Register übernommen.
Zeilenzähler¶
- Damit jede Zeile mit einer Zeilennummer verknüpft werden kann, steht das folgende Skript zur Verfügung. Man kann auswählen, welche Absatzformate mit einer Zeilennummer versehen werden und einstellen, ob dies für das ganze Dokument, verkettete Textrahmen (Story) oder nur einen einzelnen Textrahmen gilt.
- Bei welcher Zahl der Zeilenzähler beginnt und in welchem Intervall Zeilennummern eingefügt werden sollen, lässt sich ebenfalls einstellen.
- Das Aussehen der Zeilennummern kann jeweils über ein Objekt- und Absatzformat gesteuert werden.
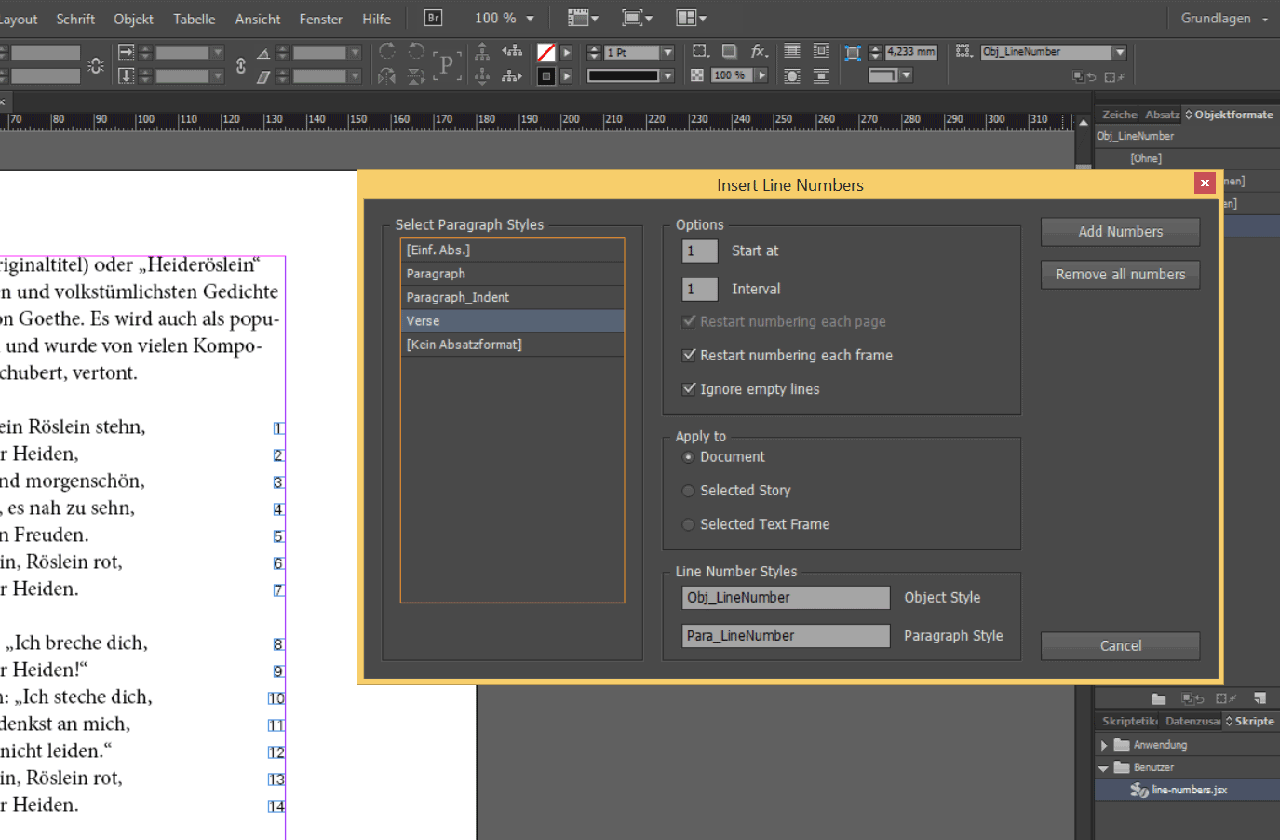
Sonstige wichtige Punkte¶
Skripte¶
Bild-Export-Skript¶
Für den Bild-Export sollte ein InDesign-Skript verwendet werden, welches automatisch alle Bilder aus InDesign exportiert. Das Skript heißt image-export.jsx.
- Wählbare Formate: JPG (Standard) und PNG (mit und ohne Transparenzen).
- Beschnitte durch Rahmen, Drehungen und Anschnitt etc. werden mit exportiert
- Falls ein Bild mehrfach in unterschiedlichen Ausschnitten verknüpft ist, wird für jede Version der Verknüpfung eine eigene Datei mit neuem Dateinamen erstellt. Diese müssen dann alle hochgeladen werden.
Da sich der Name eines Bildes durch das Exportieren meist ändert, wird der neue Dateiname in das InDesign-Dokument eingetragen. Dies ist für eine Zuordnung bei der Weiterverarbeitung unumgänglich. So kann aus »Logo.tiff« ein »Logo.jpg« werden. Um diese neue Information mitzunehmen, ist es also wichtig nach dem Bildexport die IDML-Datei zu erzeugen und hochzuladen.
Voraussetzung¶
Der Export von png-Grafiken funktioniert erst ab InDesign 6. Nutzer von InDesign 5.5 können diese Version benutzen, die aber keine png-Dateien exportiert.
Installation¶
- Skript über GitHub herunterladen: https://raw.githubusercontent.com/le-tex/InDesignScripts/master/image-export/image-export.jsx (dort liegt die aktuellste Version. Momentan ist es auch hier abgelegt.)
- Palette Skripte öffnen => Rechtsklick auf Ordner Benutzer und im Explorer anzeigen bzw. im Finder anzeigen auswählen => In diesen Ordner das Skript kopieren, bzw. Speichern unter von der Github-Seite. Fertig!
Haben Sie das Skript direkt über github heruntergeladen, können Sie noch die Sprache von Englisch auf Deutsch ändern. Dafür müssen Sie das Skript bearbeiten und in Zeile 47 in der Variable lang die 0 zu einer 1 ändern.
Bedienung¶
Allgemeine Einstellungen¶

- Export- Ordner, Format, Qualität und gewünschte PPI auswählen.
- Eine maximale Auflösung kann an die Vorgaben der EPUB-Stores angepasst werden, momentan sind die von Apple vorgegeben 4Mio Pixel voreingestellt. Die Bilder werden dann auf diese Maximalauflösung verkleinert.
Erweiterte Einstellungen¶

- Wenn gewünscht, können die Objektexporteigenschaften, die man in InDesign zu einem Bild hinterlegen kann, beim Export berücksichtigt werden. Dadurch kann man für einzelne Bilder steuern, in welches Format, mit welcher Auflöung und in welcher Qualität sie exportiert werden. Eine spezielle Benennung der Bilder für den png-Export ist nun somit nicht mehr nötig!
Die Objektexporteigenschaften finden Sie, wenn Sie ein Bild markieren und dann ganz oben im HauptmenüObjektauswählen. Dort gibt es das MenüObjektexportoptionen...In diesem können im ReiterEPUB und HTMLbenutzderfinierte Einstellungen vorgenommen werden. Dafür setzen Sie den Haken inBenutzerdefinierte Rasterung(Siehe Screenshot unten).
Benutzt man diese Option, beschränkt InDesign aber die Wahlmöglichkeiten massiv. So können PNG-Grafiken nur mit maximal 300 ppi herauschgeschrieben werden und auch Transparenzen werden immer mitgenommen. Um dies zu verhindern kann im Skript ein Multipliktor-Wert für die Auflösung eingestellt werden. Um z.B. für eine Vektorgrafik sinnvolle Ergebnisse zu erzielen, sollte man mit mindestens 450 bis 600 ppi exportieren. Dafür muss dann in den Objektexporteigenschaften entweder 150 oder 300 ppi eingestellt sein und als Multiplikator dann 3 oder 2 ausgewählt werden. - Um nicht bei jedem Skriptdurchlauf neue Namen für mehrfach referenzierte Bilder zu vergeben, werden die einmal in die IDML eingetragenen, neuen Bildnamen auch bei Neudurchläufen gespeichert. Das kann dazu führen, dass beim Ändern oder Entfernen von Bildern noch der Bildname hinterlegt ist. Dies kann man verhindern, in dem man den ganzen Bildrahmen löscht und neu anlegt oder bei einem Neuexport den Haken in * Eingebettete Export-Dateinamen überschreiben* setzt. Das löscht alle vorhandenen Bildnamen aus dem IDML. Dann kann es aber sein, das bereits exportierte Bilder, die mehrfach im Dokument vorkommen nun unter neuem Namen exportiert und ins IDML geschrieben werden. Diese müssen dann auch neu in die Versionskontrolle aufgenommen werden. Dies betrifft aber nur Bilder, die mit verschiedenen Ausschnitten mehrfach referenziert werden. Icons oder Kapitelaufmacherbilder sollten nur einmal exportiert werden, sofern ihre Abmessungen und Beschneidungen identisch sind.
Außerdem kann man sich im ReiterInformationenanzeigen lassen, welcher Name im IDML eingetragen wurde (nach erstmaligem Export und anschließendem Speichern). Dafür muss im geöffneten Reiter auf einen Bildrahmen geklickt werden. - Hier kann auch global eingestellt werden, ob Transparenzen übernommen werden sollen. Standardmäßig kommen diese mit.
- Bei Bedarf können Bilder von ausgeblendeten (versteckten) Ebenen ebenfalls exportiert werden.
- In seltenen Fällen ist eventuell auch eine Neuverknüpfung der Bilder zu den exportierten Grafiken gewünscht und kann hier eingestellt werden.
Buchkapitel exportieren¶
Mithilfe dieses Skriptes können aus einer InDesign Buchdatei (.indb)
- die einzelnen Kapitel als IDML-Datei exportiert werden
- eine XML-Datei exportiert werden, in welcher die Kapitel in der Reihenfolge des Buches gelistet sind und die
transpectals Grundgerüst dient um die einzelnen Kapitel anzuordnen.
Die aktuellste Version des Skriptes kann von github bezogen werden. Ansonsten liegt die Datei auch im Redmine unter Dateien.
Installation¶
Wie gewohnt das Skript in den Skript-Ordner von InDesign kopieren.
Verwendung¶
- Bei geöffneter Buchdatei das Skript starten
- Auswahl der Kapitel, die exportiert werden sollen, im Normalfall alle
- OK drücken
- Speicherort auswählen
- Abwarten bis die IDML-Dateien exportiert sind.
- Dann so weiter verfahren wie im Kapitel Umgang mit InDesign Buchdateien beschrieben.
| Achtung: |
| Es wurden Probleme bei der Benutzung auf MACs festgestellt. Die exportierten Dateien landen hier in einigen Fällen nicht an der ausgewählten Stelle im Dateisystem, sondern eine Ebene höher oder direkt im Benutzerverzeichnis. |
Endnotenskript (Version 3)¶
zu der Dokumentation der älteren Versionen schauen Sie bitte hier
- Kompatibilität: InDesign CS5
- Die Dokumentation bezieht sich auf die deutsche Version des Skriptes. In der englischen Sprachversionen von InDesign heißen die Optionen entsprechend anders.
- Sollten nach Skriptanwendung beim Feinumbruch Probleme bei den verlinkten Anmerkungen auftauchen, die durch fehlende Querverweise verursacht werden, schauen Sie bitte in die FAQs.
Vorab¶
- Das Skript wandelt InDesign-Fußnoten in einen Endnotenapparat um, der auf Querverweisen basiert. Die Endnoten sind eine dynamische Liste in InDesign.
Dies funktioniert nur, wenn es nicht mehrere unverknüpfte Textrahmen mit Fußnoten gibt. Damit der Endnotenapparat möglichst dynamisch anpassbar bleibt, ändern Sie so wenig wie möglich händisch daran. Die Anker und Querverweise sind relativ empfindlich, arbeiten Sie also auch mit regelmäßigen Sicherungskopien. Diese werden auch vom Skript parallel zur Datei erzeugt. Sie haben den Suffix »_endnoteBackup« und werden vor jedem Skritdurchlauf gespeichert. Heben Sie sie auf. - Wollen Sie später noch Endnoten hinzufügen, müssen die Formate auch noch entsprechend heißen um gefunden zu werden. Formatabwandlungen, z.B. durch Tilden können dann bei Anmerkungen oder Überschriften dazu führen, nicht mehr gefunden zu werden.
- Manuell hinzugefügte Absätze im Endnotenapparat werden versucht vom Skript zu belassen. Falls die Struktur zu stark abweicht kann es aber zu Fehlern kommen. Wenn Sie manuelle Anpassungen im Endnotenapparat vornehmen, sollten Sie nach einem Skriptdurchlauf genau prüfen.
- Manuelle Anpassungen in Endnotenüberschriften (z.B. Zeilenschaltungen) werden bei Neugenerierung des Endnotenapparates überschrieben.
- createEndnotes.jsx:
- Erstellt den Endnotenapparat aus Fußnoten. Dabei werden die Fußnotenziffern zu Querverweisen hin zur Endnote, welche ein unverlinkter Listenpunkt ist. Eine Rückverlinkung existiert nicht. Die Nummerierungsart wird im Absatzformat eingestellt.
- Fügt nachträglich eingefügte Fußnoten hinzu.
- deleteEndnote.jsx:
- Löscht einzelne Endnoten.
- jumpBetweenMarkerAndNote.jsx:
- Springt von der Endnote zum Marker oder zurück.
- createBacklinks.jsx:
- Dieses Skript erstellt eine Rückverlinkung. Dazu wandelt es die Nummerierung der dynamischen Liste in harte Ziffern um und verlinkt diese zurück zu den Endnotenziffern. Achtung: Nach Anwendung dieses Skriptes können keine Endnoten mehr nachträglich gelöscht oder eingefügt werden. Dieses Skript sollte nur verwendet werden, bevor das E-PDF erstellt wird. Machen Sie sich vorher eine Sicherungskopie, auf der Sie später weiterarbeiten!
createEndnotes.jsx¶
Voraussetzung:- Dokument muss gespeichert sein und über Fußnoten in zusammenhängenden Textrahmen verfügen.
- Prüfen Sie im Absatzformat für die Anmerkungen die Einstellungen für
Aufzählungszeichen und Nummerierung. Die Einstellungen, die dort beiListentyp:»Nummerierung« im FeldZahl:hinterlegt sind, werden auch auf die Endnoten angewendet.

Verarbeitungsmodus¶
Wählen Sie einen der beiden Verarbeitungsmodi aus:Anhand von Absatzformaten trennen:Endnoten werden an bestimmten Absätzen wie Überschriften immer neu nummeriert. Die Überschriften werden im Endnotenapparat wiederholt.Fortlaufend nummerieren:Alle Endnoten des Titels werden durchgängig nummeriert.
Die Art der Nummerierung der Endnoten wird aus den Listeneigenschaften im Absatzformat ausgelesen. So sollte es für eine Nummerierung ohne Punkt und folgendem Tabulator und einer rechtsbündigen Ausrichtung der Ziffer aussehen. Nach dem die Einstellungen im Format vorgenommen wurden, kann der Listentyp wieder auf »Ohne« gesetzt werden, der Listentyp wird aber auch bei einem Skriptdurchlauf deaktiviert.

Ignoriere Fußnote mit dem Absatzformat¶
Sollten in einem Dokument Fuß- und Endnoten vorkommen, kann die Option mit einem Haken versehen werden. Im nebenstehenden Feld kann das Format für die Fußnoten angegeben werden, die nicht zu Endnoten konvertiert werden sollen. Dafür sollten jene Fußnoten auch ein anderes Format haben.
Formatpräfix an dem die Endnote geteilt werden¶
Falls Sie beim Verabeitungsmodus Anhand von Absatzformat trennen ausgewählt haben, müssen Sie hier die entsprechenden Einstellungen vornehmen.
Format zur Aufteilung in Abschnitte:Wählen Sie hier das Absatzformat, an welchem die Endnoten jeweils neu nummeriert werden. Z.B. Kapitel- oder TeilüberschriftenAbsatzformat wiederholte Überschriften:Wählen Sie hier das Absatzformat aus, mit welcher die Abschnittsüberschrift in den Endnotenapparat kopiert wird. Achtung: Das hier ausgewählte Format darf nicht auch für normale Inhalte vergeben sein, dass Absätze mit diesem Format bei der Generierung des Endnotenapparates gelöscht werden. Arbeiten Sie gegebenfalls mit Tildenvarianten.
Vorherigen Absatz kopieren¶
- Hat die Abschnittsüberschrift einen voranstehenden Teil (z.B. Kapitel 1), kann dieser ebenfalls in den Endnotenapparat übertragen werden. Aktivieren Sie dafür die Option.
- Wählen Sie das Format für den zu kopierenden Absatz aus.
- Vergeben Sie ein Format für den wiederholten Absatz im Endnotenapparat. Absätze mit diesem Format werden bei einer Neugenerierung des Endnotenapparates gelöscht.
Folgenden Absatz kopieren¶
Analog zur vorherigen Option. Denkbar für Untertitel oder Autoren.
Formate der Endnoten¶
Absatzformat Endnote:In diesem Format werden die Endnoten Formatiert. Beachten Sie die Listennummerierungseinstellungen in dem Format.Absatzformat Folgeabsatz:Bestehen die Fuß/Endnoten aus mehren Absätzen, wählen Sie hier das Format für die Folgeabätze ohne Nummerierung.Zeichenformat Endnotenmarker:Wenn Sie hier ein Zeichenformat auswählen, wird das Endnotenzeichen im Haupttextfluss mit diesem Format ausgezeichnet.
Endnotentitel¶
Titelzeile:Geben Sie hier den Text für die Überschrift Ihres Endnotenapparates einAbsatzformat Endnotentitel:Wählen Sie das Format für die Endnotenüberschrift aus. Das Format darf nicht für andere Überschriften vewrwendet werden, weil anhand des Formatnamens der Endnotenapparat lokalisiert wird. Das ist für das spätere Hinzufügen von Endnote wichtig.
deleteEndnote.jsx¶
Das Skript funktioniert im Haupttext oder im Endnotenapparat, die bezeichnete Endnote wird gelöscht. Die folgenden Endnoten innerhalb des Textrahmens werden neu nummeriert.
Folgende Möglichkeiten gibt es:
- Haupttext: Man markiert im Text die Endnotenziffer und startet das Skript.
- Endnotenapparat: Der Cursor steht im entsprechenden Anmerkungstext und das Skript wird gestartet.
jumpBetweenMarkerAndNote.jsx¶
Mit dem Start des Skriptes springt der Cursor zur entsprechenden Endnote im Endnotenapparat bzw. nach zum Endnotenmarker in den Haupttext. Das Skript prüft zusätzlich noch alle Endnoten auf Integrität, also gelöschte Maker oder Endnoten, deswegen dauert die Benutzung des Skriptes länger, als wenn Sie die Hyperlink-Palette nutzen.
createBacklinks.jsx¶
| Achtung: |
| Nach Anwendung dieses Skriptes können keine Endnoten mehr nachträglich gelöscht oder eingefügt werden! Dieses Skript sollte nur verwendet werden, bevor das E-PDF erstellt wird. Machen Sie sich vorher eine Sicherungskopie, auf der Sie später weiterarbeiten! |
Dieses Skript wandelt den dynamischen Endnotenapparat in eine harte Liste um und verlinkt die Ziffer der Liste mit der Endnotenziffer im Text. Mithilfe dieses Backlinks können PDFs generiert werden, in denen eine beidseitige Verlinkung funktioniert. Hier können Sie nichts einstellen. Es wird auch automatisch eine eigene Version des Dokumentes erstellt.
Seitenanker setzen¶
Mithilfe des Skriptes PageNamesToStoryALL.jsx kann die Paginierungsinformation aus InDesign nach XML und ePUB mitgenommen werden.
Durch das Ausführen des Skriptes werden mit bedingtem Text PageStart und PageEnd die Seitenzahlen in das Dokument geschrieben. Bei jedem neuen Aufruf, werden die vorherigen Seitenzahlen gelöscht.
Ob Sie das Skript einsetzen sollen, müssen Sie mit Ihrem Verlag klären.
Mithilfe des Skriptes können im ePUB Seitenangaben der Printversion angezeigt werden, aber auch eine Verlinkung von »harten« Registereinträgen oder Seitenverweise ist möglich.
Einschränkungen und Besonderheiten bei Satz und Konvertierung¶
Siehe hierzu auch Abschnitt Register und Inhaltsverzeichnis.
Absatzlinien¶
können grundsätzlich aus den Formaten ausgelesen werden. Jedoch kann transpect die Linien nicht 1:1 so wiedergeben, wie sie in InDesign definiert sind, da die Linien als border mitgenommen werden und der Versatz als padding, sind hier viele Möglichkeiten nicht machbar.
- Breite der Linien. Ist immer 100%, auch, wenn sie in InDesign kürzer eingestellt wurde
- negativer Versatz. Führt zu Fehlern. Darf nur positiv sein
- Absatzlinien als Hintergrundfarbe: Funktioniert nicht
- Absatzlinien, mit Versatz, der über den momentanen Absatz hinausgeht. (die Linie erscheint im ePUB immer über dem Absatz, an dem sie definiert wurde, mit dem entsprechenden Versatz als Abstand.)
→ machbar sind nur einfache, durchgängige Linien darunter und darüber, auch in unterschiedlichen Strichstärken und Farben.
Ebenen¶
Grundsätzlich stellt die Arbeit mit mehreren Ebenen für den Konvertierungsprozess ein Problem dar, weil die Inhalte der einzelnen Ebenen dem Haupttextfluss nicht zugeordnet werden können.
Was jedoch funktioniert, ist, einzelne Textrahmen auf anderen Ebenen mithilfe des StoryID/StoryRef-Mechanismus im Haupttextfluss der Hauptinhaltsebene zu verankern.
In InDesign erstellte Grafiken¶
- Werden bei der Konvertierung zur Zeit ignoriert. Formen wie Linien und Pfade werden entfernt.
- Auch Rahmen, die andere Formen als Rechtecke haben, werden nicht berücksichtigt. Deren Inhalte sollten mit dem Textfluss verkettet sein. Die Forminformation geht verloren.
- Auf Gestaltung mit leeren Rahmen als dekorative Elemente sollte unbedingt verzichtet werden. Stattdessen binden Sie bitte echte Grafiken ein.
GREP-Stile¶
Wie viele verschachtelte Formate sind auch GREP-Stile bei der Konvertierung mit transpect nicht berücksichtigt. Zeichenformate, die über diese Option im Absatzformat zugewiesen werden, werden zur Zeit nicht berücksichtigt.
Grundlininenversatz¶
Die Eigenschaft ist im EPUB nicht anwendbar, sie wird zur Zeit nicht transportiert.
Leerzeilen und Tabulatoren¶
Sind grundsätzlich nicht als Layoutwerkzeuge für Titel, die über transpect produziert werden benutzbar.
Leerzeilen¶
Um Abstände zwischen Absätzen auch für das EPUB zu realisieren, sollten entsprechende Tilden-Formate verwendet werden (z.B. »GT~LZ_vor«).
Tabulatoren¶
Tabulatoren können im EPUB und XML nicht sinnvoll repräsentiert werden.In einigen Formaten wird ein einzelner Tabulator berücksichtigt, eine Auswahl:
- in Überschriften können sie zwischen Ziffern und der eigentlichen Überschrift benutzt werden
- im Glossar
- in Zeittafeln
- Listen
Aus diesen Formaten wird dann links und rechts vom Tabulator jeweils ein eigenes Element generiert.
Folgen mehrere Tabulatoren aufeinander oder befinden sich mehrere in derselben Zeile um Inhalte zu strukturieren, sollte auf Tabellen ohne Linien zurückgegriffen werden.
Aus rechtsbündigen Tabulatoren (z.B. der Autorenname in der Einleitung) wird für die Repräsentation im EPUB eine Tabelle aus dem Absatz erstellt. Deren rechter Zelleninhalt wird dann rechts ausgerichtet.
Schriftkodierung¶
Um Zeichen im XML und EPUB wie in InDesign darstellen zu können, müssen Fonts verwendet werden, die UTF-8 kodiert sind. Das heißt, dass die Schriftzeichen an definierten Stellen liegen müssen, wo sie auch bei anderen UtF-8-kodierten Schriften liegen.
Im Normalfall ist das bei gut ausgebauten Fonts für die Brotschrift sowieso der Fall. Aus solchen Fonts können gefahrlos Sonderzeichen und Symbole verwendet werden, da diese korrekt kodiert sind.
Wird bei solchen Zeichen jedoch auf Symbolfonts, PI-Fonts oder ähnliches zurückgegriffen, sind deren Zeichen meist nicht UTF-8-kodiert.
Bei der ITC Zapf Dingbats z.B. gibt es ein weißes Sternchen auf schwarzem Kreis (✪). Schon in InDesigns Glyphenpalette sieht man beim darüberfahren, dass es sich eigentlich um den Buchstaben J handelt (GID 43, Unicode 004A). Genau der wird dann auch im XML so ankommen und von den im EPUB verwendeten Fonts so dargestellt werden. Benutzt man stattdessen für das Symbol die DejaVu Sans (GID 4017, Unicode 272A) wird das Zeichen wahrscheinlich auch im EPUB ankommen. Und zumindest ist es im XML korrekt.
Deswegen ist es wichtig für solche Zeichen alternative, gut ausgebaute Fonts zu verwenden, die jene Zeichen an der korrekten Stelle hinterlegt haben. Beispielsweise sind »DejaVu Sans« oder »Linux Libertine« freie, gut ausgebaute Fonts.
Ist es nicht möglich partiell einen anderen Font zu verwenden, kann über ein Zeichen-Mapping nachgedacht werden für die verwendete Schrift. Das ist mit zusätzlichem Einrichtungsaufwand pro Schrift verbunden. Auch kann über eine (automatisierte) Ersetzung mit entsprechenden Abbildungen nachgedacht werden, was ebenfalls einen Einrichtungsaufwand pro Font bedeutet. Die Daten verschlechtern sich aber dadurch, wenn im XML ein Bild statt eines Zeichens hinterlegt ist.
| Tipp |
| Wenn es das Zeichen zwar in einer anderen Schrift richtig kodiert gibt, aber die Entsprechung nicht zum umgebenden Font passt, dann: – Für Print als Pfade umsetzen und mit bedingtem Text PrintOnly versehen– Zusätzlich für die Konvertierung das Zeichen aus der DejaVu setzen und als EOnly definieren |
OpenType-Varianten¶
Bei der Benutzung dieser Varianten wird wahrscheinlich nicht dieselbe Repräsentation wie im InDesign-Dokument weitergereicht.
Sonderfarben¶
Sollen Farbdefinitionen aus InDesign mitgenommen werden, kann grundsätzlich mit CMYK- oder RGB-Prozessfarben gearbeitet werden. Andere Farbmodelle, z.B. LAB-Farben sind kaum sinnvoll zu überführen und führen zu Konvertierungsfehlern.
Für Pantone-C Volltonfarben wurde ein Mapping nach RGB hinterlegt. Die hinterlegten Werte sind ohne jede Gewähr.
Unterstreichungen und Überstreichungen (Durchstreichung)¶
InDesigns Funktionalität zum Unterstreichen und zum Durchstreichen von Text kann grundsätzlich verwendet werden. Was jedoch nicht 1:1 transportiert werden kann, sind Versätze bei diesen Optionen. Eine Durchstreichung, die mit Versatz im InDesign-Dokument wie eine Linie darüber aussieht, wird im elektronischen Medium zu einer Durchstreichung, da es keine CSS-Eigenschaften gibt, die diesen Versatz repräsentieren können.
Verschachtelte Formate¶
Einige Typen von verschachtelten Zeichenformaten werden von transpect zur Zeit weiterverarbeitet, die meisten jedoch nicht.
- Tabulator,
- Harter Zeilenumbruch,
- Einzug bis hierhin,
- Geviert,
- Halbgeviert,
- geschütztes Leerzeichen
- erstes Wort
definiert wurden, setzt transpect diese um. Alle weiteren Optionen sind jedoch nicht implementiert. Dazu gehört die Verschachtelung über Einzelne Zeichen, Buchstaben, Ziffern etc. In diesem Fall müsste das Zeichenformat manuell zugewiesen werden.
Auch mehrere Verschachtelungen funktionieren nicht.
Von Martin Kraetke vor mehr als 8 Jahren aktualisiert · 1 Revisionen