Skripte » Historie » Revision 7
« Zurück |
Revision 7/14
(Vergleich)
| Weiter »
Maren Pufe, 26.03.2018 11:52
Skripte InDesign¶
- Inhaltsverzeichnis
- Skripte InDesign
Bild-Export-Skript (image-export.jsx)¶
Für den Bild-Export sollte ein InDesign-Skript verwendet werden, welches automatisch alle Bilder aus InDesign exportiert.
- Wählbare Formate: JPG (Standard) und PNG (mit und ohne Transparenzen).
- Beschnitte durch Rahmen, Drehungen und Anschnitt etc. werden mit exportiert
- Falls ein Bild mehrfach in unterschiedlichen Ausschnitten verknüpft ist, wird für jede Version der Verknüpfung eine eigene Datei mit neuem Dateinamen erstellt. Diese müssen dann alle hochgeladen werden.
Da sich der Name eines Bildes durch das Exportieren meist ändert, wird der neue Dateiname in das InDesign-Dokument eingetragen. Dies ist für eine Zuordnung bei der Weiterverarbeitung unumgänglich. So kann aus »Logo.tiff« ein »Logo.jpg« werden. Um diese neue Information mitzunehmen, ist es also wichtig nach dem Bildexport die IDML-Datei zu erzeugen und hochzuladen.
Voraussetzung¶
Der Export von png-Grafiken funktioniert erst ab InDesign 6. Nutzer von InDesign 5.5 können diese Version benutzen, die aber keine png-Dateien exportiert.
Installation¶
- Skript über GitHub herunterladen: https://raw.githubusercontent.com/le-tex/InDesignScripts/master/image-export/image-export.jsx (dort liegt die aktuellste Version)
- Palette Skripte öffnen => Rechtsklick auf Ordner Benutzer und im Explorer anzeigen bzw. im Finder anzeigen auswählen => In diesen Ordner das Skript kopieren, bzw. Speichern unter von der Github-Seite. Fertig!
Haben Sie eine Version des Skriptes, die älter ist als 1.0.2, dann können Sie noch die Sprache zwischen Englisch und Deutsch wechseln. Dafür müssen Sie das Skript bearbeiten und in Zeile 47 in der Variable lang die 0 zu einer 1 ändern. Ab Version 1.0.2 wird die Sprache der InDesign-Benutzeroberfläche verwendet.
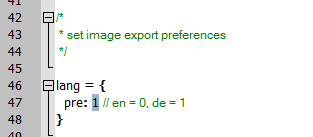
Bedienung¶
Allgemeine Einstellungen¶
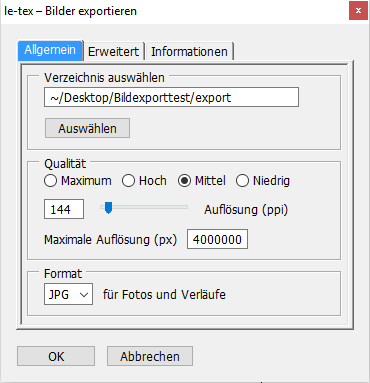
- Export- Ordner, Format, Qualität und gewünschte PPI auswählen.
- Eine maximale Auflösung kann an die Vorgaben der EPUB-Stores angepasst werden, momentan sind die von Apple vorgegeben 4Mio Pixel voreingestellt. Die Bilder werden dann auf diese Maximalauflösung verkleinert.
Erweiterte Einstellungen¶
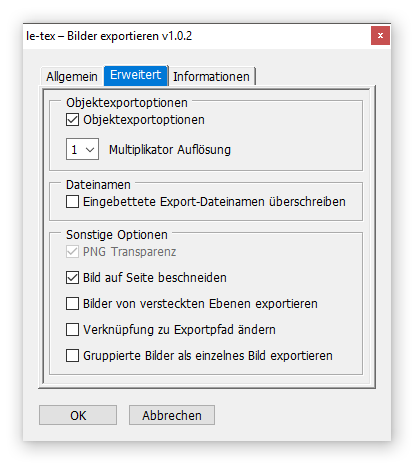
- Wenn gewünscht, können die Objektexporteigenschaften, die man in InDesign zu einem Bild hinterlegen kann, beim Export berücksichtigt werden. Dadurch kann man für einzelne Bilder steuern, in welches Format, mit welcher Auflöung und in welcher Qualität sie exportiert werden. Eine spezielle Benennung der Bilder für den png-Export ist nun somit nicht mehr nötig!
Die Objektexporteigenschaften finden Sie, wenn Sie ein Bild markieren und dann ganz oben im HauptmenüObjektauswählen. Dort gibt es das MenüObjektexportoptionen...In diesem können im ReiterEPUB und HTMLbenutzderfinierte Einstellungen vorgenommen werden. Dafür setzen Sie den Haken inBenutzerdefinierte Rasterung(Siehe Screenshot unten).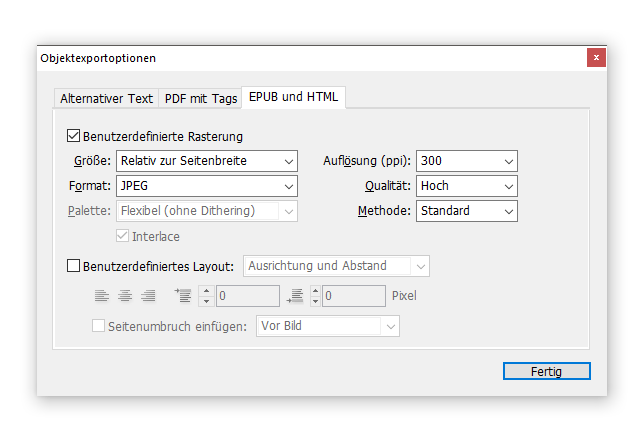
Benutzt man diese Option, beschränkt InDesign aber die Wahlmöglichkeiten massiv. So können PNG-Grafiken nur mit maximal 300 ppi herauschgeschrieben werden und auch Transparenzen werden immer mitgenommen. Um dies zu verhindern kann im Skript ein Multiplikator-Wert für die Auflösung eingestellt werden. Um z.B. für eine Vektorgrafik sinnvolle Ergebnisse zu erzielen, sollte man mit mindestens 450 bis 600 ppi exportieren. Dafür muss dann in den Objektexporteigenschaften entweder 150 oder 300 ppi eingestellt sein und als Multiplikator dann 3 oder 2 ausgewählt werden. - Um nicht bei jedem Skriptdurchlauf neue Namen für mehrfach referenzierte Bilder zu vergeben, werden die einmal in die IDML eingetragenen, neuen Bildnamen auch bei Neudurchläufen gespeichert. Das kann dazu führen, dass beim Ändern oder Entfernen von Bildern noch der Bildname hinterlegt ist. Dies kann man verhindern, in dem man den ganzen Bildrahmen löscht und neu anlegt oder bei einem Neuexport den Haken in Eingebettete Export-Dateinamen überschreiben setzt. Das löscht alle vorhandenen Bildnamen aus dem IDML. Dann kann es aber sein, das bereits exportierte Bilder, die mehrfach im Dokument vorkommen nun unter neuem Namen exportiert und ins IDML geschrieben werden. Diese müssen dann auch neu in die Versionskontrolle aufgenommen werden. Dies betrifft aber nur Bilder, die mit verschiedenen Ausschnitten mehrfach referenziert werden. Icons oder Kapitelaufmacherbilder sollten nur einmal exportiert werden, sofern ihre Abmessungen und Beschneidungen identisch sind.
Außerdem kann man sich im ReiterInformationenanzeigen lassen, welcher Name im IDML eingetragen wurde (nach erstmaligem Export und anschließendem Speichern). Dafür muss im geöffneten Reiter auf einen Bildrahmen geklickt werden. - Hier kann auch global eingestellt werden, ob Transparenzen übernommen werden sollen. Standardmäßig kommen diese mit.
- Bei Bedarf können Bilder von ausgeblendeten (versteckten) Ebenen ebenfalls exportiert werden.
- In seltenen Fällen ist eventuell auch eine Neuverknüpfung der Bilder zu den exportierten Grafiken gewünscht und kann hier eingestellt werden.
Buchkapitel exportieren (ExportChapterAsIDML.jsx)¶
Mithilfe dieses Skriptes können aus einer InDesign Buchdatei (.indb)
- die einzelnen Kapitel als IDML-Datei exportiert werden
- eine XML-Datei exportiert werden, in welcher die Kapitel in der Reihenfolge des Buches gelistet sind und die
transpectals Grundgerüst dient um die einzelnen Kapitel anzuordnen.
Die aktuellste Version des Skriptes kann von github bezogen werden.
Installation¶
Wie gewohnt das Skript in den Skript-Ordner von InDesign kopieren.
Verwendung¶
- Bei geöffneter Buchdatei das Skript starten
- Auswahl der Kapitel, die exportiert werden sollen, im Normalfall alle
- OK drücken
- Speicherort auswählen
- Abwarten bis die IDML-Dateien exportiert sind.
- Dann so weiter verfahren wie im Kapitel XXX beschrieben.
| Achtung: |
| Es wurden Probleme bei der Benutzung auf MACs festgestellt. Die exportierten Dateien landen hier in einigen Fällen nicht an der ausgewählten Stelle im Dateisystem, sondern eine Ebene höher oder direkt im Benutzerverzeichnis. |
Endnotenskript (Version 3.1)¶
Laden Sie sich zum Installieren das gesamte Paket herunter https://github.com/grefel/indesign-endnotes/archive/master.zip und entpacken Sie den Ordner in Ihr Skript-Verzeichnis. Wichtig sind zusätzlich zu den enthaltenen Skripten auch diejenigen im lib-Ordner.
- Kompatibilität: InDesign CS5
- Die Dokumentation bezieht sich auf die deutsche Version des Skriptes. In der englischen Sprachversionen von InDesign heißen die Optionen entsprechend anders.
- Sollten nach Skriptanwendung beim Feinumbruch Probleme bei den verlinkten Anmerkungen auftauchen, die durch fehlende Querverweise verursacht werden, schauen Sie bitte in die FAQs.
Vorab¶
- Das Skript wandelt InDesign-Fußnoten in einen Endnotenapparat um, der auf Querverweisen basiert. Die Endnoten sind eine dynamische Liste in InDesign.
Dies funktioniert nur, wenn es nicht mehrere unverknüpfte Textrahmen mit Fußnoten gibt. Damit der Endnotenapparat möglichst dynamisch anpassbar bleibt, ändern Sie so wenig wie möglich händisch daran. Die Anker und Querverweise sind relativ empfindlich, arbeiten Sie also auch mit regelmäßigen Sicherungskopien. Diese werden auch vom Skript parallel zur Datei erzeugt. Sie haben den Suffix »_endnoteBackup« und werden vor jedem Skritdurchlauf gespeichert. Heben Sie sie auf. - Wollen Sie später noch Endnoten hinzufügen, müssen die Formate auch noch entsprechend heißen um gefunden zu werden. Formatabwandlungen, z.B. durch Tilden können dann bei Anmerkungen oder Überschriften dazu führen, nicht mehr gefunden zu werden.
- Manuell hinzugefügte Absätze im Endnotenapparat werden versucht vom Skript zu belassen. Falls die Struktur zu stark abweicht kann es aber zu Fehlern kommen. Wenn Sie manuelle Anpassungen im Endnotenapparat vornehmen, sollten Sie nach einem Skriptdurchlauf genau prüfen.
- Manuelle Anpassungen in Endnotenüberschriften (z.B. Zeilenschaltungen) werden bei Neugenerierung des Endnotenapparates überschrieben.
- idEndnotes__createEndnotes.jsx:
- Erstellt den Endnotenapparat aus Fußnoten. Dabei werden die Fußnotenziffern zu Querverweisen hin zur Endnote, welche ein unverlinkter Listenpunkt ist. Eine Rückverlinkung existiert nicht. Die Nummerierungsart wird im Absatzformat eingestellt.
- Fügt nachträglich eingefügte Fußnoten hinzu.
- idEndnotes__deleteEndnote.jsx:
- Löscht einzelne Endnoten.
- idEndnotes__jumpBetweenMarkerAndNote.jsx:
- Springt von der Endnote zum Marker oder zurück.
- idEndnotes__addBacklinks.jsx:
- Dieses Skript erstellt eine Rückverlinkung. Dazu wandelt es die Nummerierung der dynamischen Liste in harte Ziffern um und verlinkt diese zurück zu den Endnotenziffern. Achtung: Nach Anwendung dieses Skriptes können keine Endnoten mehr nachträglich gelöscht oder eingefügt werden. Dieses Skript sollte nur verwendet werden, bevor das E-PDF erstellt wird. Machen Sie sich vorher eine Sicherungskopie, auf der Sie später weiterarbeiten!
idEndnotes__createEndnotes.jsx¶
Voraussetzung:- Dokument muss gespeichert sein und über Fußnoten in zusammenhängenden Textrahmen verfügen.
- Prüfen Sie im Absatzformat für die Anmerkungen die Einstellungen für
Aufzählungszeichen und Nummerierung. Die Einstellungen, die dort beiListentyp:»Nummerierung« im FeldZahl:hinterlegt sind, werden auch auf die Endnoten angewendet.
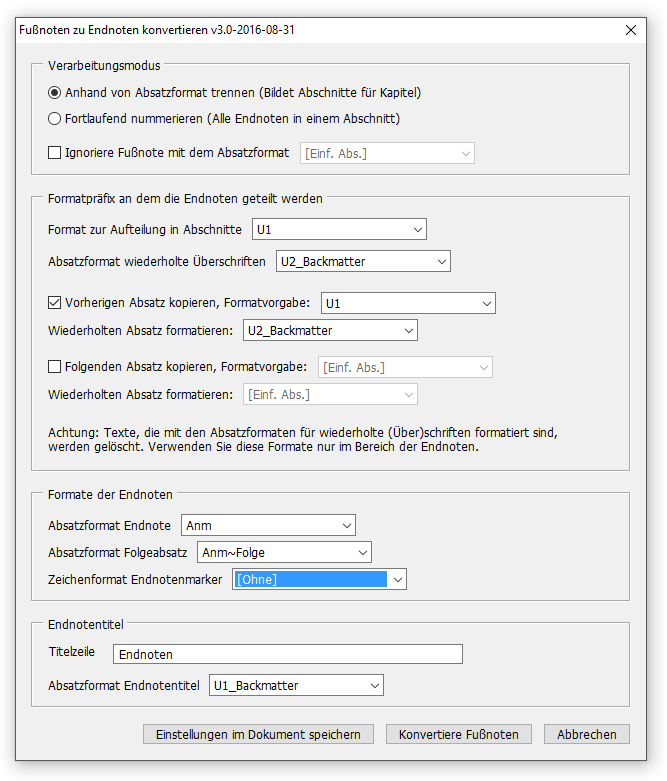
Verarbeitungsmodus¶
Wählen Sie einen der beiden Verarbeitungsmodi aus:Anhand von Absatzformaten trennen:Endnoten werden an bestimmten Absätzen wie Überschriften immer neu nummeriert. Die Überschriften werden im Endnotenapparat wiederholt.Fortlaufend nummerieren:Alle Endnoten des Titels werden durchgängig nummeriert.
Die Art der Nummerierung der Endnoten wird aus den Listeneigenschaften im Absatzformat ausgelesen. So sollte es für eine Nummerierung ohne Punkt und folgendem Tabulator und einer rechtsbündigen Ausrichtung der Ziffer aussehen. Nach dem die Einstellungen im Format vorgenommen wurden, kann der Listentyp wieder auf »Ohne« gesetzt werden, der Listentyp wird aber auch bei einem Skriptdurchlauf deaktiviert.
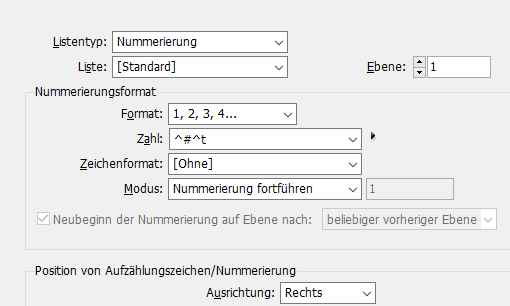
Ignoriere Fußnote mit dem Absatzformat¶
Sollten in einem Dokument Fuß- und Endnoten vorkommen, kann die Option mit einem Haken versehen werden. Im nebenstehenden Feld kann das Format für die Fußnoten angegeben werden, die nicht zu Endnoten konvertiert werden sollen. Dafür sollten jene Fußnoten auch ein anderes Format haben.
Formatpräfix an dem die Endnote geteilt werden¶
Falls Sie beim Verabeitungsmodus Anhand von Absatzformat trennen ausgewählt haben, müssen Sie hier die entsprechenden Einstellungen vornehmen.
Format zur Aufteilung in Abschnitte:Wählen Sie hier das Absatzformat, an welchem die Endnoten jeweils neu nummeriert werden. Z.B. Kapitel- oder TeilüberschriftenAbsatzformat wiederholte Überschriften:Wählen Sie hier das Absatzformat aus, mit welcher die Abschnittsüberschrift in den Endnotenapparat kopiert wird. Achtung: Das hier ausgewählte Format darf nicht auch für normale Inhalte vergeben sein, dass Absätze mit diesem Format bei der Generierung des Endnotenapparates gelöscht werden. Arbeiten Sie gegebenfalls mit Tildenvarianten.
Vorherigen Absatz kopieren¶
- Hat die Abschnittsüberschrift einen voranstehenden Teil (z.B. Kapitel 1), kann dieser ebenfalls in den Endnotenapparat übertragen werden. Aktivieren Sie dafür die Option.
- Wählen Sie das Format für den zu kopierenden Absatz aus.
- Vergeben Sie ein Format für den wiederholten Absatz im Endnotenapparat. Absätze mit diesem Format werden bei einer Neugenerierung des Endnotenapparates gelöscht.
Folgenden Absatz kopieren¶
Analog zur vorherigen Option. Denkbar für Untertitel oder Autoren.
Formate der Endnoten¶
Absatzformat Endnote:In diesem Format werden die Endnoten Formatiert. Beachten Sie die Listennummerierungseinstellungen in dem Format.Absatzformat Folgeabsatz:Bestehen die Fuß/Endnoten aus mehren Absätzen, wählen Sie hier das Format für die Folgeabätze ohne Nummerierung.Zeichenformat Endnotenmarker:Wenn Sie hier ein Zeichenformat auswählen, wird das Endnotenzeichen im Haupttextfluss mit diesem Format ausgezeichnet.
Endnotentitel¶
Titelzeile:Geben Sie hier den Text für die Überschrift Ihres Endnotenapparates einAbsatzformat Endnotentitel:Wählen Sie das Format für die Endnotenüberschrift aus. Das Format darf nicht für andere Überschriften vewrwendet werden, weil anhand des Formatnamens der Endnotenapparat lokalisiert wird. Das ist für das spätere Hinzufügen von Endnote wichtig.
idEndnotes__deleteEndnote.jsx¶
Das Skript funktioniert im Haupttext oder im Endnotenapparat, die bezeichnete Endnote wird gelöscht. Die folgenden Endnoten innerhalb des Textrahmens werden neu nummeriert.
Folgende Möglichkeiten gibt es:
- Haupttext: Man markiert im Text die Endnotenziffer und startet das Skript.
- Endnotenapparat: Der Cursor steht im entsprechenden Anmerkungstext und das Skript wird gestartet.
idEndnotes__jumpBetweenMarkerAndNote.jsx¶
Mit dem Start des Skriptes springt der Cursor zur entsprechenden Endnote im Endnotenapparat bzw. nach zum Endnotenmarker in den Haupttext. Das Skript prüft zusätzlich noch alle Endnoten auf Integrität, also gelöschte Maker oder Endnoten, deswegen dauert die Benutzung des Skriptes länger, als wenn Sie die Hyperlink-Palette nutzen.
idEndnotes__addBacklinks.jsx¶
| Achtung: |
| Nach Anwendung dieses Skriptes können keine Endnoten mehr nachträglich gelöscht oder eingefügt werden! Dieses Skript sollte nur verwendet werden, bevor das E-PDF erstellt wird. Machen Sie sich vorher eine Sicherungskopie, auf der Sie später weiterarbeiten! |
Dieses Skript wandelt den dynamischen Endnotenapparat in eine harte Liste um und verlinkt die Ziffer der Liste mit der Endnotenziffer im Text. Mithilfe dieses Backlinks können PDFs generiert werden, in denen eine beidseitige Verlinkung funktioniert. Hier können Sie nichts einstellen. Es wird auch automatisch eine eigene Version des Dokumentes erstellt.
idEndnotes__deleteAllEndnoteHyperlinksAndBacklinks.jsx¶
Löscht alle Hyperlinks und Anker, die durch das Skript gesetzt werden. Dies ist nicht rückgängig zu machen.
Seitenanker setzen (PageNamesToStoryALL.jsx)¶
Mithilfe des Skriptes PageNamesToStoryALL.jsx kann die Paginierungsinformation aus InDesign nach XML und ePUB mitgenommen werden.
Durch das Ausführen des Skriptes werden mit bedingtem Text PageStart und PageEnd die Seitenzahlen in das IDML-Dokument geschrieben. Bei jedem neuen Aufruf, werden die vorherigen Seitenzahlen gelöscht.
Ob Sie das Skript einsetzen sollen, müssen in Ihrem Workflow definiert sein. Mithilfe des Skriptes können im ePUB Seitenangaben der Printversion angezeigt werden, aber auch eine Verlinkung von »harten« Registereinträgen oder Seitenverweise ist damit möglich. Dafür müssen diese Seitenzahlinformationen aber im jeweiligen transpect-Workflow behandelt werden.
Zeilenzähler¶
- Damit jede Zeile mit einer Zeilennummer verknüpft werden kann, steht das folgende Skript zur Verfügung. Man kann auswählen, welche Absatzformate mit einer Zeilennummer versehen werden und einstellen, ob dies für das ganze Dokument, verkettete Textrahmen (Story) oder nur einen einzelnen Textrahmen gilt.
- Bei welcher Zahl der Zeilenzähler beginnt und in welchem Intervall Zeilennummern eingefügt werden sollen, lässt sich ebenfalls einstellen.
- Das Aussehen der Zeilennummern kann jeweils über ein Objekt- und Absatzformat gesteuert werden.
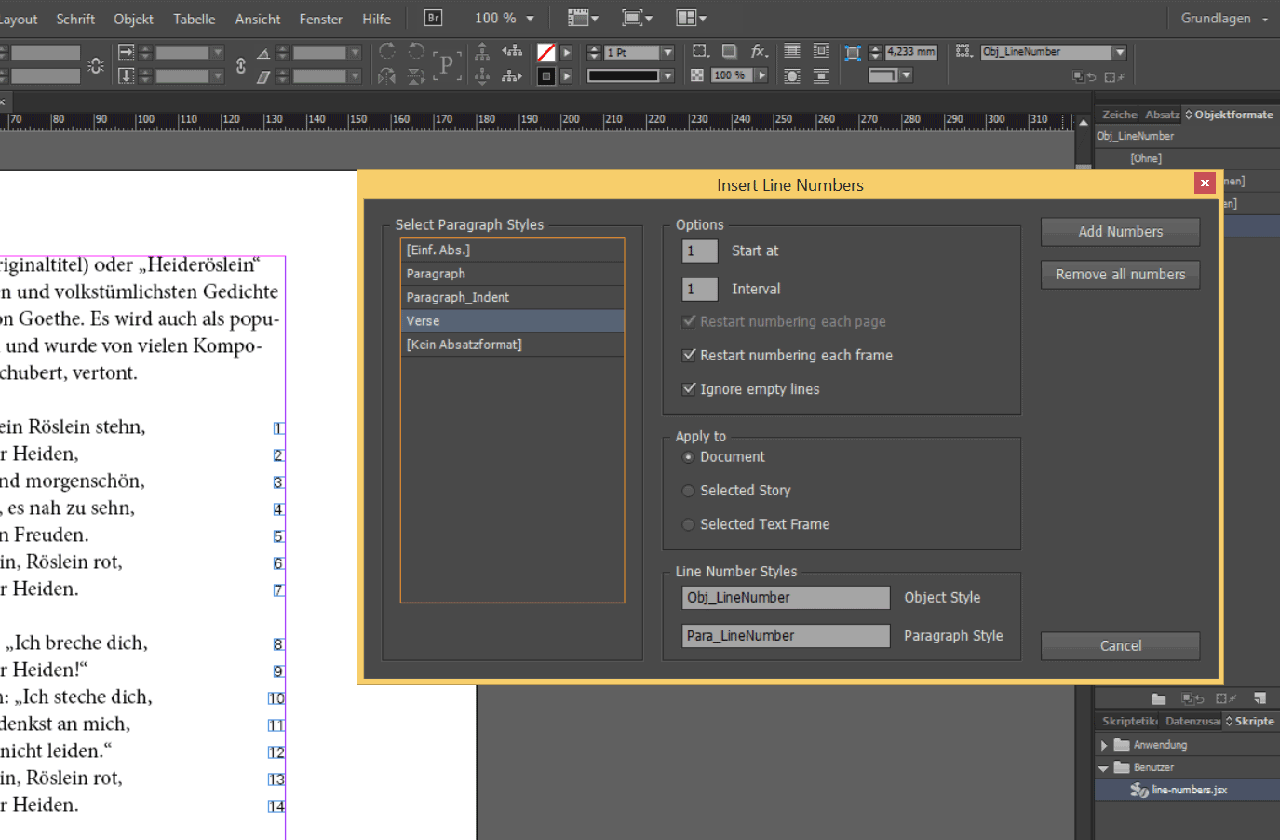
Von Maren Pufe vor mehr als 7 Jahren aktualisiert · 7 Revisionen